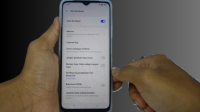recode.ID – Bagi anda yang sering berkerja atau beraktifitas menggunakan perangkat komputer atau laptop, flashdisk merupakan salah satu aksesoris komputer yang sering mengalami masalah.
Salah satu masalah yang kerap terjadi adalah, media penyimpanan data eksternal ini sering kali tidak dapat terbaca di PC atau Laptop ketika di colokkan untuk di gunakan.
#3 Cara Memperbaiki Flashdisk Yang Tidak Terbaca di PC atau Laptop
Sebelum anda memutuskan untuk menggantinya dengan Flashdisk baru, berikut ini kami berikan tips 3 cara memperbaiki flashdisk yang tidak terbaca di perangkat komputer atau laptop anda, sehingga flashdisk anda yang bermasalah tersebut masih bisa di gunakan.
Menggunakan Computer Management Bawaan Windows
Langkah pertama yang bisa anda lakukan untuk mengatasi flashdisk yang tidak terbaca di laptop atau PC anda adalah dengan menggunakan tools bawaan dari OS Windows itu sendiri, yakni Computer Management.
Berikut ini cara yang bisa anda lakukan:
- Colokkan terlebih dahulu flashdisk anda ke port USB laptop maupun komputer.
- Selanjutnya, klik Start lalu ketikkan perintah “run” lalu tekan Enter.
- Ketika menu Run sudah muncul, ketikkan lagi perintah berikut “compmgmt.msc” (tanpa tanda kutip), lalu tekan Enter lagi.
- Akan muncul jendela Computer Management, selanjutnya pilih menu Storage lalu Disk Management.
- Jika flashdisk yang anda gunakan masih dalam kondisi yang bagus, maka sistem laptop atau PC akan mendeteksinya sebagai drive baru, meski kapasitas flashdisk yang terbaca hanya 0 bytes.
- Langkah terakhir, silahkan anda memformat flashdisk tersebut dengan cara klik kanan drive flashdisk dan pilih Create Partition atau klik kanan flashdisk kemudian pilih Format.
Namun perlu diingat, cara ini termasuk hard reset, dimana ketika anda melakukan format ulang flashdisk anda maka semua data yang tersimpan di dalamnya juga akan ikut terhapus.
Pastikan anda memiliki back data tersebut, atau pertimbangkan kembali untuk melakukan format ulang.
Dengan Menambahkan Flashdisk Secara Manual ke Sistem Windows
Cara selanjutnya agar flashdisk yang anda gunakan bisa terbaca di laptop maupun komputer adalah dengan menambahkan flash disk secara manual ke dalam sistem Windows itu sendiri.
Cara ini dapat anda dilakukan jika flashdisk anda hanya mengalami kerusakan ringan atau adanya gangguan pada sistem plug and play di laptop atau komputer yang anda gunakan.
Untuk Cara Memperbaiki Flashdisk Yang Tidak Terbaca dengan cara ini, berikut langkah-langkahny:
- Setelah flashdisk terpasang pada USB laptop, selanjutnya Klik Start lalu pilih menu Control Panel, berikutnya pilih menu Device Manager.
- Pada menu Device Manager, Klik Action lalu Add Legacy Hardware.
- Akan muncul pop up jendala baru, lalu klik Next.
- Selanjutnya pilih “Search for and install hardware automatically”.
- Jika flashdisk and dalam kondisi baik maka USB flashdisk tersebut akan terdeteksi dan muncul menu Autorun dan ikon “Removable Hardware” di system tray Wiindows Anda.
- Selain itu, muncul juga keterangan adanya drive baru di Windows Explorer atau My Computer.
- Namun, apabila semua keterangan tersebut tidak muncul berarti anda harus ulangi kembali langkah-langkah di atas dari awal.
- Tetapi bedanya, pada poin ke-4 anda pilih “Install the hardware that I manually select from a list”.
- Selanjutnya pilih USB Controller atau Storage pada beberapa pilihan hardware yang muncul di jendela pop up lalu klik OK.
Dengan Menggunakan HDD Low Level Format
Jika kedua cara di atas masih belum bisa, maka langkah terakhir ini juga bisa anda coba untuk cara memperbaiki flashdisk yang tidak terbaca pada laptop atau PC anda.
Cara memperbaiki flashdisk yang tidak terbaca dengan menggunakan HDD Low Level Format merupakan cara yang cukup ekstrem, namun tingkat keberhasilannya terbilang cukup tinggi.
Berikut langkah-langkahnya:
- Pertama silahkan download terlebih dahulu software bernama HDD GURU Low Level Format. Anda bisa mengunduh software ini di internet
- Selanjutnya install software tersebut.
- Pasangkan flashdisk yang akan di perbaiki, ke port USB yang tersedia
- Kemudian Jalankan aplikasi HDD GURU Low Level Format, dengan cara klik kanan pada aplikasi kemudian pilih “Run As Administrator”.
- Pada jendela aplikasi yang muncul pilih USB lalu klik “Continue”.
- Silahkan tunggu beberapa saat sampai proses perbaikan flash disk selesai.
- Langkah terakhir Anda bisa memformat ulang flashdisk tersebut seperti biasanya.
Demikian 3 cara memperbaiki flashdisk yang tidak terbaca di laptop dan komputer anda. Pastikan untuk melakukan langkah di atas secara berurutan, mulai cara pertama lalu jika belum berhasil baru pilih cara kedua atau ketiga sampai berhasil. Selamat mencoba!
(azzahra)