recode.ID – Bosan dengan tampilan icon kursor mouse yang kalian gunakan Windows 10 saat ini? kalian bisa mengganti icon kursor mouse kalian dengan tips yang bakalan redaksi share berikut ini.
Seperti kita ketahui, salah satu bagian penting agar bisa memaksimalkan penggunan komputer adalah mouse yang digunakan untuk menggerakan kursor yang digunakan untuk mengklik suatu tombol atau perintah.
Secara default, bentuk icon kursor adalah berupa tanda panah berwarna putih. Icon ini, ternyata bisa kita ganti sesuai dengan yang kita mau agar tampilan icon bisa lebih menarik lagi.
Nah, untuk kalian yang bermaksud untuk mengganti icon kursor kalian tapi belum tahu bagaimana cara melakukannya, silahkan kalian ikuti panduan yang akan redaksi jelaskan dibawah ini.
Mengganti Icon Kursor Mouse di Windows 10
Dalam mengganti icon kursor mouse di Windows 10, ada beberapa bagian yang bisa di otak-atik sesuai dengan kebutuhan penggunananya.
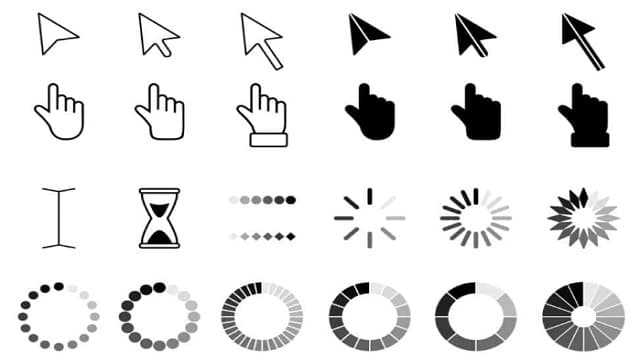
Misal, selain merubah icon kalian juga merubah warnanya, mengganti ketebalan tampilannya dan juga mengganti iconnya dengan icon custom sesuai yang kalian inginkan.
Untuk lebih jelasnya, berikut detail penjelasannya satu persatu:
1. Mengganti Icon Kursor Mouse
Untuk menggant icon kursor mouse di Windows 10, berikut langkah-langkah yang bisa kalian lakukan:
- Pertama, silahkan masuk ke menu Settings
- Kemudian kalian pilih opsi atau fitur Personalization.
- Selanjutnya, kalian pilih fitur Themes lalu klik Mouse cursor.
- Silahkan kalian lihat pada tab Pointer, lihat bagian Schema.
- Pada bagian tersebut, kalian bisa melihat dan memilih icon kursor dan pointer sesuai yang kalian mau
- Ada sekitar 12 jenis icon kursor yang bisa kalian gunakan. Pilih salah satunya yang kalian mau, kemudian klik Apply.
- Selesai, kini icon kursor kalian sudah berganti.
2. Mengubah Warna Kursor
Ingin tampilan yang lebih beda lagi, kalian juga bisa mengubah warna kursor tersebut sesuai dengan yang kalian mau. Untuk caranya, silahkan ikuti panduan berikut ini:
- Masuk ke menu Settings, lalu masuk menu Themes dan pilih opsi Cursor & Pointer.
- Unntuk mengubah warna pointer kalian bisa lihat pada bagian Change pointer color.
- Terdapat empat custom pilihan pointer, mulai dari yang putih, hitam, hitam orange, dan custom warna sesuai keinginan.
- Pilih warna yang kalian inginkan.
- Selesai.
3. Mengubah Ukuran Kursor
Selain mengubah warna, kalian juga bisa mengubah ukuran dari kursor itu sendiri. Untuk prosesnya, silahkan ikuti panduan berikut ini:
- Masuk kem menu Settings
- Kemudian kalian pilih fitur Ease of Access.
- Lanjutkan dengan memilih Cursor & Pointer.
- Lalu pada bagian Change Pointer size and color, lihat Change Pointer Size.
- Pada bagian tersebut, kalian bisa menggeser ke kanan untuk memperbesar ukuran pointer atau ke kiri untuk memperkecil ukurannya.
- Silahkan geser dan tentukan ukuran yang kalian mau.
- Selesai.
4. Mengubah Ketebalan Kursor
Terakhir, untuk kustomisasi dalam membuat tampilan kursor kalian lebih menarik kalian juga bisa mengubah pada bagian ketebalan tampilan dari kursor itu sendiri.
Untuk caranya, silahkan simak langkah-langkahnya berikut ini:
- Masuk ke menu Settings, lalu masuk menu Themes dan pilih opsi Cursor & Pointer.
- Silahkan kalian lihat pada bagian Make the cursor easier to see when typing > Change cursor thickness.
- Silahkan kalian geser ke kanan untuk mempertebal dan ke kiri untuk memperkecil kursor
- Selesai
Demikian informasi mengenai beberapa tips dalam mengkustom tampilan kursor di perangkat komputer yang kalian gunakan.
Semoga, tips mengganti icon kursor mouse di Windows 10 yang sudah redaksi ulas diatas bisa bermanfaat untuk kalian. Selamat mencoba.








